Install and Use Google Web Fonts from Google Docs and Office May 3, 2012 May 3, 2012 Admin Add Google Fonts to Office Docs, Google Docs, Google Fonts Google Web Fonts is a collection of beautiful looking fonts that you can use on website, Google docs or even use it within office software on your local computer. Extensis, a developer specializing in font management software, has released Extensis Fonts, a new font panel for Google Docs that lets users access thousands of fonts from the Google Fonts.
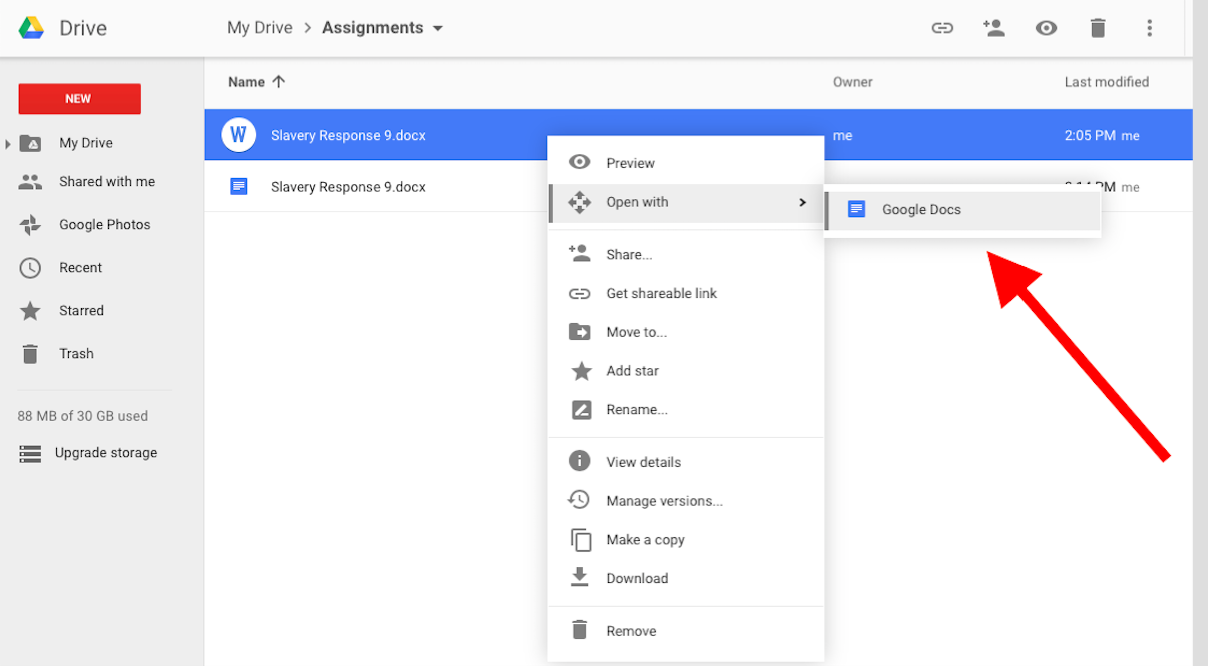
Office 365, Office 2019 and Office 2016 ship with over 200 fonts and you can easily choose any of them for your documents with a few mouse clicks. While most Office users are happy with available fonts, there are many users who want to use Google Fonts in Microsoft Office Word program.
The good thing is that if you love fonts available in Google Fonts gallery and want to use them in your Office documents, you can easily do so without the help of third-party utilities.
For those who haven’t heard of Google Fonts before, Google Fonts gallery has a collection of over 600 fonts and you can use them for free. Probably it’s the only place on the web from where you can browse and legally download hundreds of fonts. The good thing about this gallery is that you can view all available styles in a font family before downloading them.
Best Fonts On Google Docs
While one can use Google Fonts in Windows by installing SkyFonts software, manually installing fonts is a much better option as you can use all installed fonts without any issues.
In one of our previous articles titled how to install Google web fonts in Windows and Mac, we showed how you can manually install and use Google Fonts without the help of third-party utilities.
Install Google Fonts in Office 365 and Office 2019
In this guide, we’re going to show how to use Google Fonts in Microsoft Office Word program.
Step 1: Visit Google Fonts gallery. Browse through the available collection of fonts. Note that you don’t need to sign-in with your Google account in order to view and download fonts.
Step 2: When you come across good fonts that you would like to use in Office, simply click Add to Collection button. You can add any number of fonts to your collection by clicking Add to Collection button.
Step 3: Once you have added all your favourite fonts to your collection, click on the small Download button located upper right (see picture) to see Download fonts dialog where you need to click Download the font families in your Collection as .zip file to begin downloading the .zip file containing your fonts.
Step 4: Extract the downloaded .zip file to a new folder using 7-Zip, WinZip, WinRAR or any other file compression software.
Step 5: Now, it’s time to install all downloaded fonts. Right-click on all extracted fonts one- by-one, click Install button. Click Yes button when you see the UAC prompt. Alternatively, if you have downloads tens of fonts from Google Fonts and want to get them installed quickly, select all fonts, right-click, and then click Install button to get them installed in no time.
Please note that you must properly install all fonts by right-clicking on them and clicking Install option.
Step 6: Once all fonts are installed, open Office word program. Under the Home tab, expand the fonts’ drop-down list to view and select your newly installed font. All newly installed Google Fonts should appear here. That’s it!
How to change default font and font size in Office Word guide might also interest you.
Your organization might use a standard font — or set of fonts — to improve visual consistency. Documents with consistently applied fonts will at least look similar. In contrast, if your organization lacks font standards, your documents may well resemble a cartoon 'ransom note' with a patchwork of different fonts.
Yet most of us use the default Arial font when we create a new Google Doc.
How To Add Fonts
That's a missed opportunity: the font(s) you use in Google Docs should be consistent with the fonts you use elsewhere.
Google offers hundreds of fonts you can use in Docs, Slides, and on your website. Here's how to identify the font your organization uses, find a similar Google font, and use that font in Google Docs, Slides, and on the web.
Identify your organization's font(s)
Check with your organization's branding and design experts first. They may have already identified a specific font — or set of fonts — to use. If so, proceed to identify your Google font options.
If you have printed materials, but don't know the font, two websites can help: WhatFontIs.com and WhatTheFont.com. You'll need to take a photo of the printed text, then upload it to each site for identification. Even if you don't get a perfect match, the site may suggest similar fonts that might be quite close.
Google fonts for the web
Explore more than 600 fonts available for use on the web at google.com/fonts (Figure A). The site offers several font filters: serif or sans serif? wide or narrow? thin or thick? slanted or straight? (For non-typographers: a serif is the small line at the end of a letter, such as a capital T, which might have three serifs: two at the top — at either end of the horizontal line — and one at the bottom.)
Figure A
Google offers more than 630 fonts for your website.

To use any of the Google fonts on your website, select the Quick Use button by the font name you want to use. This should bring up a page with four numbered steps, the first of which identifies the font's impact on page load time.
Next, choose any of the extended character sets you'll need. These are important if your site supports multiple languages.
Copy the code that Google provides 'as the first element in the <head> of your HTML document.' Finally, add the name of the font to your CSS styles. (Often, there are several ways to add these bits of code to a content management system. For example, 'How to Add Google Web Fonts to Wordpress Themes the 'Right' Way' covers at least three ways to add the codes in Wordpress.)
Google fonts in Docs and Slides
More than 450 fonts can be added from the browser to Google Docs and Slides. While working on a Google Doc or presentation, select the drop-down menu to the right of the current font (e.g., Arial), then choose More fonts... at the bottom. Many, but not all, of the fonts available for the web are also available to add to Docs and Slides.
Once you've found a font you want to use, select it: a checkmark will show to the left of the font name, and the font will be added to your available font list (Figure B). Remove any font from your font list by selecting the X to the right of the font name.
Figure B
Add fonts to Google Docs and Slides.
Change the default Google Doc font
The default font in a Google Doc doesn't have to be Arial: you can change it. Here's how:
- Open a Google Doc, then select a bit of text. Make sure the text matches the font and size you want to be the default.
- From the menus, choose Format | Paragraph styles | Update 'Normal text' to match (Figure C). (You may also modify any of the other Paragraph styles using a similar method.)
- Choose Format | Paragraph styles | Options | Save as my default styles. The next time you create a document in Google Drive, your document will have the new font and styles you selected.
Figure C
Update your Normal Text setting, then save your Paragraph styles as the default.
Mobile users of the Google Drive app have far fewer fonts: seven on Android devices; eleven on iOS. Documents you create on your device will use one of these fonts. Documents with custom fonts created in a browser retain their formatting when edited with Google Drive mobile apps (unless you edit fonts).
Templates (for Google Apps domains)
As of April 2014, there's no way to configure a default document font for everyone in a Google Apps domain.
The best alternative is to create a document formatted with the fonts and paragraph styles needed, then submit the document as a template for your domain. Templates work well for any formatted content that people in your organization use frequently: meeting agendas, reports, contracts, brochures, or event programs. Simply follow these steps:
- Create your sample document. Be sure to customize the document's paragraph styles and settings as desired.
- When you're finished, view your document in the Google Drive document listing.
- Check the box to the left of the document name to select the document, then choose More... above the document listing.
- Choose Submit to template gallery.
- Add a brief document description, and select a document category.
- Select submit template. Only other people in your organization will have access to the template.
Creating a new document from a template only takes two steps:
- Choose Create | Document from the main Google Drive menu to create a new Untitled document.
- In that document, choose File | New | From template.... You can then select the template you want to use for your new document (Figure D).
Figure D
Templates make it easier for people to create documents with proper fonts and formatting.
Fonts at your organization
A font can make text easier to recognize or read. We immediately recognize Google's multi-colored serif font, IBM's striped block letter font, and the Coca-Cola Company's script font. We adjust fonts — and font sizes — to make digital text easier to read.
But fonts today need to work well everywhere: in print, in browsers, and on mobile devices of varying sizes. What font — or fonts — does your organization use? Is the use consistent across devices and platforms? Share your experience in the discussion thread below.