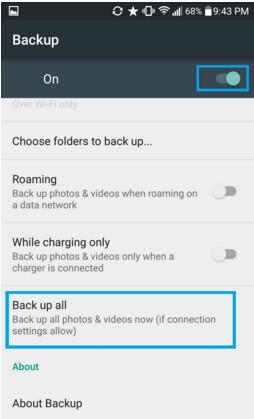
Part 1: preparation of rooting Nexus 6P
Manage Data Usage on Nexus 6P. Edited by Djinu, VisiHow, Eng. 3 Parts: Steps. Video: Manage Data Usage on Nexus 6P. You're watching VisiHow. In another tutorial, I demonstrated how to turn on or off the Cellular Data on the Nexus 6p. In this tutorial, I'm going to show how to set up data limits and manage your data usage on the Nexus 6P. Nexus 6P USB Driver is licensed as freeware for PC or laptop with Windows 32 bit and 64 bit operating system without restrictions. It is in drivers hardware category and is available to all software users as a free download. Official home for all Nexus devices, including the new Nexus 6P and Nexus 5X. Packed with new features including Nexus Camera, Nexus Imprint, the latest Android 6.0 Marshmallow, and more, Nexus is.
Before rooting your Nexus 6P, you need to prepare the device for the procedure. There are few things to be done to ensure the Nexus 6P is fully prepared for rooting, these things include:

• Have enough battery juice: the process of rooting can be lengthy so it is advisable you have a high battery level before you start. A 70% and above is okay.
• Backup data: before proceeding to root Nexus 6P, ensure you backup every data in case there is any loss of data during the root process.
• Install all necessary drivers on both PC and android device to ensure smooth connection
• Check USB cable to be used for connecting Nexus 6P to PC for faults.
• Enable USB debugging on Nexus 6P from settings under developer option.
After doing the following, you have now prepared your nexus 6P for rooting and can proceed to root nexus 6P. Another point to take note of is the studying of software you want to use to root your Nexus 6P, Wondershare’s Android Root is what we use here and it is very effective for easy rooting of any Android device.
The Nexus line is retired, long live the Pixel! Still, if you can find a Nexus 6P on discount, or already have one, it’s a hell of a device and one very much worth using on the daily even in 2017.
With its beautiful design and solid build quality, high-end specs, top of the line camera, and of course, a smooth and snappy pure Android experience, the Nexus 6P is certainly one of the best Android smartphones released in 2015 and still very much relevant even after all this time.
That said, as is the case with any smartphone or tablet nowadays, the Nexus 6P is not without its issues. Which is why, we’ve rounded up some of the most common Nexus 6P problems that owners have faced, and offer potential solutions on how to fix them!
Disclaimer: Not all of these Nexus 6P problems will apply to every owner, and it is actually more than likely that you won’t come across any of the issues listed below.
Problem #1 – Auto Rotate not working
Some users have found the auto-rotate feature of the Nexus 6P to not be working even though the setting is enabled. This issue occurs across all apps, including when watching videos, playing games, or using the camera. Users who face this problem have found it to occur after a few weeks of use, during which everything was working fine.
Potential solutions:
- A rogue app may be causing this issue. To check if this is the case, boot the device in Safe Mode (you can find the instructions below), and see if the problem persists. If it doesn’t, a recently-installed application is the cause for concern. Uninstall any apps that were added just before the problem started, and see if that fixes it.
- This could also be an issue with the accelerometer and G-sensor as well. Download an app from the Google Play Store like GPS & Status Toolbox and re-calibrate the sensors, and see if that fixes it. If this is proves to be a hardware issue, the only option will be to pick up a replacement.
- A temporary workaround that has worked for some is using an third-party app, such as Rotation Control, that will let you manually trigger the switch to the landscape orientations. This seems to be a software issue and is something that Google is tracking, so a permanent fix will hopefully be available soon.
Problem #2 – Device stuck on Do Not Disturb mode
After having set the device to Do Not Disturb, or with Priority notifications set up with automatic rules, some users have found themselves unable to de-activate these settings anymore, using either the on-screen toggles or the volume buttons, even after multiple reboots.
Potential solutions:
- This is a software issue that has been acknowledged by Google. Recent updates have seemingly fixed the problem for most users, though we can’t guarantee this for everyone.
- If updating your phone doesn’t fix thee problem, a temporary workaround that users have found to have worked is to go to Settings – Sound and Notification – Do not disturb – Automatic Rules, and set up a custom rule to start at some point in the past, and end a few minutes after you set up the setting. Let the phone go into standby, and after the rule expires, it will turn off Do not disturb.
Problem #3 – Muffled voice, poor call quality

A lot of users have found the call quality to be very poor, with the other party hearing a muffled or very quiet voice. This issue seems to be related to the sensitivity of the noise-cancelling microphone on the back of the device.
Potential solutions:
- This is a software issue that Google has acknowledged, and the official update to Android 6.0.1 Marshmallow seems to have fixed this problem for some.
- As mentioned, this issue seems to be related to the noise-cancelling mic found on the back of the device below the camera unit, but the solution seems to be quite different. Some users have found that covering up the mic fixes the issue, while others have stated that the fact that the mic is covered, by a case or how you are holding the phone, is what is creating the problem. While on a call, either uncover or cover the mic to see what works for you.
- If you are rooted, users have found that de-activating the noise-cancelling setting seems to make the problem go away. You can do so in your build.prop, by finding persist.audio.fluence.voicecall=true, and changing it to false.
Problem #4 – Connectivity issues
As is the case with any new device, you may find yourself facing some connectivity issues with Bluetooth and Wi-Fi. Bluetooth issues seem to be especially prominent with the Nexus 6P, with problems connecting to Bluetooth speakers, the car, and smartwatches.
Potential solutions:
Wi-Fi issues
- Turn the device and the router off for at least ten seconds, then turn them back and retry the connection.
- Go to Settings – Power saving and ensure that this option is turned off.
- Use the Wi-Fi Analyzer to check how crowded your channel is, and switch to a better option.
- Forget the Wi-Fi connection by going to Settings – Wi-Fi and long tapping the connection you want, then selecting “Forget”. Re-enter the details and try again.
- Make sure the router firmware is up to date.
- Make sure the applications and software on the device are up to date.
- Go into Wi-Fi – Settings – Advanced and make a note of your device MAC address, then make sure that it is allowed access in the router’s MAC filter.
Bluetooth issues
- With issues when connecting to the car, check the manufacturer’s manual for the device and the car and reset your connections.
- Ensure that you are not missing a vital part of the connection process.
- Go to Settings – Bluetooth and ensure nothing needs changing
- Go into Settings – Bluetooth delete all prior pairings and try setting them up again from scratch.
- When it comes to issues with multiple device connection, only a future update will be able to address this problem.
Guides: Hard reset, Wipe cache partition, Safe Mode
Hard reset:
- Turn off the phone
- Hold the volume down button and Power button simultaneously until the device switches on.
- You should see “Start” with an arrow
- Tap volume down twice and the power button to enter Recovery Mode
- Hold the power button then press and release the volume up button
- Use the volume buttons to select wipe data/factory reset
- Choose “Yes – erase all data” with the power button
Safe Mode:
- Hold the power button after ensuring the screen is on.
- Tap and hold the Power off selection in the menu
- Tap OK to initiate Safe Mode
Wipe cache partition:
- Turn off the phone
- Hold the volume down button and Power button simultaneously until the device switches on.
- You should see “Start” with an arrow
- Tap volume down twice and the power button to enter Recovery Mode
- Use the volume buttons to select Wipe cache partition
So, there you have it for this roundup of some of the common Nexus 6P problems that owners face, and the potential solutions on how to fix them. We will continue to update this post as more problems or solutions arise, and if you have faced any other issues, do let us know in the comments section below. For more Nexus 6P discussions, check out our official forums as well.
It is also worth mentioning that if you are considering picking up the Nexus 6P, don’t let these issues put you off. Most of these issues are software related, and future updates will fix them, and in all likelihood, these problems won’t come up for you anyway. The Nexus 6P is still one of the best Android smartphones currently available, and is a great choice for anyone.