Curl-i-X GET 'GET / v2 / appliances / templates HTTP / 1.1 HTTP / 1.1 200 Connection: close Content-Length: 508688.
After long anticipation, Cisco’s Virtual Internet Routing Lab (VIRL) is now publicly available. VIRL is a network design and simulation environment that includes a GNS3-like frontend GUI to visually build network topologies, and an OpenStack based backend which includes IOSv, IOS XRv, NX-OSv, & CSR1000v software images that run on the built-in hypervisor. In this post I’m going to outline how you can use VIRL to prepare for the CCIE Routing & Switching Version 5.0 Lab Exam in conjunction with INE’s CCIE RSv5 Advanced Technologies Labs.
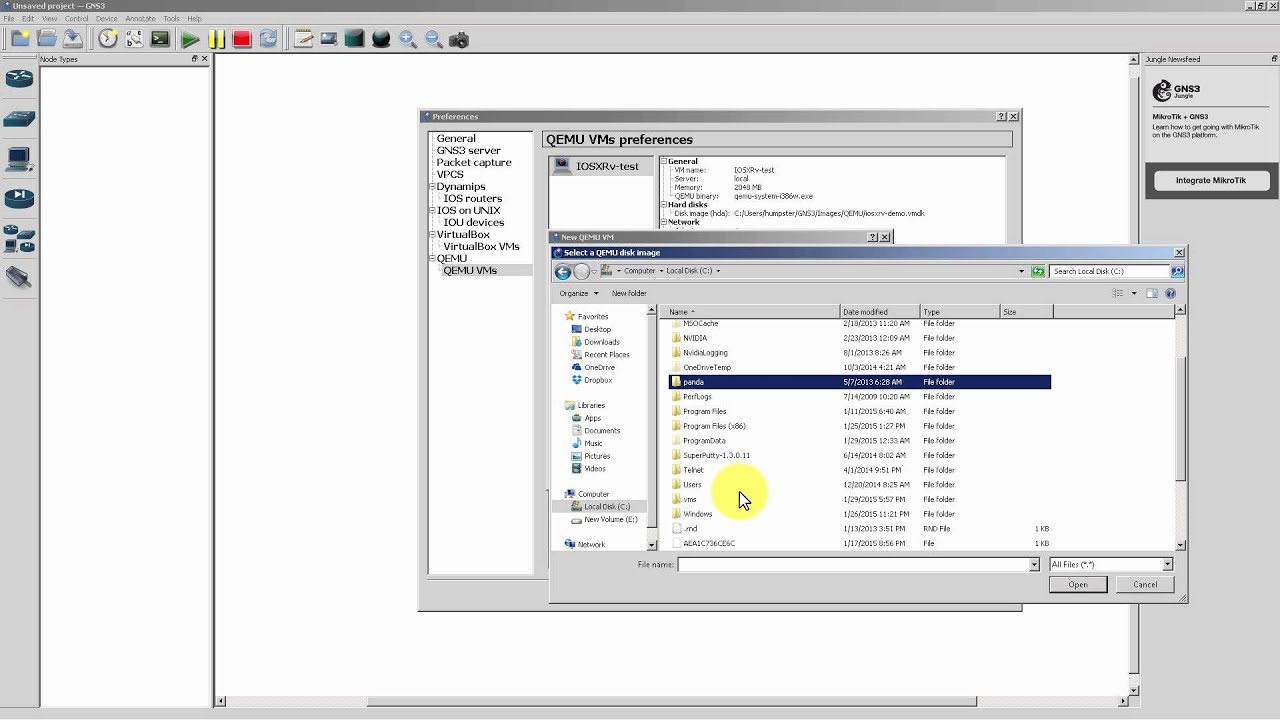
The first step of course is to get a copy of VIRL. VIRL is currently available for purchase from virl.cisco.com in two forms, a “Personal Edition” for a $200 annual license, and an “Academic Version” for an $80 annual license. Functionally these two versions are the same. Next is to install VIRL on a hypervisor of your choosing, such as VMWare ESXi, Fusion, or Player. Make sure to follow the installation guides in the VIRL documentation, because the install is not a very straightforward process. When installing it on VMWare Player I ran into a problem with the NTPd not syncing, which resulted in the license key not being able to register. In my case I had to edit the /etc/ntp.conf file manually to specify a new NTP server, which isn’t listed as a step in the current install guide. If you run into problems during install check the VIRL support community, as it’s likely that someone has already run into your particular install issue, and a workaround may be listed there.
Once VIRL and VM Maestro (the GUI frontend) is up and running, the next step is to build your topology. For the INE CCIE RSv5 Advanced Technology Labs, this topology will be 10 IOS or IOS XE instances that are connected to a single vSwitch. All you need to do to build this is to add the 10 IOS instances, and then connect them all to a single 'Multipoint Connection'. Logical network segments will then later be built based on the initial configurations that you load on the routers for a specific lab. The end result of the topology should look something like this:
You may also want to add some basic customization to the topology file and the VM Maestro interface. I set the hostnames of the devices to R1 – R10 by clicking on the router icon, then setting the 'Name' under the Properties tab.
Next under the File > Preferences > Terminal > Cisco Terminal you can set the options to use your own terminal software instead of the built in one. In my case I set the 'Title format' variable to '%s', which makes it show just the hostname in the SecureCRT tab, and set the 'Telnet command' to 'C:Program FilesVanDyke SoftwareSecureCRTSecureCRT.exe /T /N %t /TELNET %h %p', which makes it spawn a SecureCRT tabbed window when I want to open the CLI to the routers. Your options of course may vary depending on your terminal software and its install location.
Next, click the 'Launch Simulation' button on the topology to start the routers. Assuming everything is correct with your install, and you have enough CPU & memory resources, the instances should boot and show the 'ACTIVE' state, similar to what you see below:
If you right click on the device name you’ll see the option to telnet to the console port. Note that the port number changes every time you restart the simulation, so I found it easier just to launch the telnet sessions from here instead of creating manual sessions under the SecureCRT database.
You should now be able to connect to the consoles of the routers and see them boot, such as you see below:
With this basic topology you should have the 10 IOSv instances connected on their Gig0/1 interface to the same segment. The Gig0/0 interface is used for scripting inside the VIRL application, and can be shutdown for our purposes. The end result after the images boot should be something similar to this:
Next you can load your initial configs for the lab you want to work on, and you’re up and running! I’ve taken the liberty of converting the CSR1000v formatted initial configs for our Advanced Technologies Labs to the IOSv format, as the two platforms use different interface numbering. Click here to download these initial configs as well as the .virl topology file that I created.
For further discussions on this see the IEOC thread Building INE's RSv5 topology on VIRL.
After you download the IOL files (previous post) you will need a python script to generate the licences that will allow you emulate these images in eve.
Here is the script:
Copy this code into a text file and call it script.py or other name you like with the py extension.

Now using WinSCP or some other scp client upload the images and the python script into EVE to the folder /opt/unetlab/addons/iol/bin.
Next, on EVE console, inside the folder where you uploaded the images and the script execute the command:
Next, create the iourc file with the provided content.
Then execute the following command and enjoy.
Video
Until the next post, stay good.