So you have a Samsung Galaxy series mobile device — perhaps a Galaxy S (smartphone), a Galaxy Tab (tablet), or a Galaxy Note (phablet) — and you’ve just gone on vacation, or went to a concert, or threw a birthday party. You now have a bunch of photos sitting on your device and you want to pull them onto your PC.
What’s the best way to do this?
How to Connect Samsung Galaxy S6 to PC Via Smart Switch. Smart Switch is a graphical user interface which allows Samsung Galaxy s6 users transfer music, photos and videos from their Samsung Galaxy s6 to their PC and also from the PC to their Samsung Galaxy s6. If you use Windows, download and install the Smart Switch app from HERE. How to get photos off the Samsung Galaxy S6. There should be a way to have your computer automatically download images from the cloud as they become available. It's a straightforward job. How to Transfer Samsung Galaxy S9/S8/S7/S6/S5/S4 Photos to PC With the development of technology, the camera of Samsung Galaxy series is getting better and better. The latest S9 even is equipped with adjustable apertures, which supports to seamlessly shift between f/2.4 and f/1.5 to provide perfect optics for both day and night.
Probability and statistical inference slader. Actually, there are several methods you can use! And they can all transfer files of all kinds, not just photos, so it’s up to you to choose the one that’s most convenient for you. I’ll be demonstrating on a Galaxy Tab running Android 6.0 Marshmallow.
1. USB
We put this method first because it’s the easiest and most likely to work with pretty much any Samsung device. After all, every device uses USB to charge and every modern Windows PC has at least one USB port that you can use.
- Connect your Samsung device to your PC using a USB cable.
- The first time you do this, device drivers will automatically download and install on your PC. If your system asks for permission to do this, grant it.
- On the Samsung device, when asked to Allow access to device data, allow it.
- Open File Explorer on your PC and you’ll see the Samsung device as a connected device. You can now use File Explorer to access the device’s file contents, including all of its photos. Photos can be found in the DCIM folder on most devices.
2. External SD Card
If your Samsung device has a slot for an external SD or microSD card, then this method may be preferable to using a USB cable. While some laptops have built-in SD or microSD readers, most computers don’t. But that’s okay! Just buy an adapter like the Anker 8-in-1 Portable Card Reader, which connects via USB.
Anker 2-in-1 USB 3.0 Portable Card Reader for SDXC, SDHC, SD, MMC, RS-MMC, Micro SDXC, Micro SD, Micro SDHC Card and UHS-I CardsAnker 2-in-1 USB 3.0 Portable Card Reader for SDXC, SDHC, SD, MMC, RS-MMC, Micro SDXC, Micro SD, Micro SDHC Card and UHS-I Cards Buy Now On Amazon $10.99
Insert the external card into your device, then use one of these file explorer appsThe 7 Best Free File Explorers for AndroidThe 7 Best Free File Explorers for AndroidThere are a bunch of file management and file exploring apps out there for Android, but these are the best.Read More to transfer all of your photos to the card. Remove the card, plug it into the adapter, and you’ll see it on your PC as an external device. You can then pull photos from it using the USB directions above.
3. Bluetooth
Your Samsung device most likely supports Bluetooth6 Top Uses For Bluetooth On Your Android Phone6 Top Uses For Bluetooth On Your Android PhoneBluetooth has been an impressive wireless technology to enable all sorts of cool functionality with multiple gadgets. While it was rather limited during the early stages of its life, Bluetooth has evolved to be capable..Read More but this method requires a Bluetooth-capable PC as well. Most laptops fit the bill, but some desktops don’t. I do prefer this method over the USB method because it doesn’t involve any cables.
On your Samsung device, pull down the notification panel from the top edge of the screen, then tap Bluetooth to enable it. When the Bluetooth dialog box comes up, tap on your device to make it visible. This will allow your PC to find and connect to it. Kingsman ita dvdrip download torrent.

On Windows 10, connect to the device with these steps:
- Open the Action Center panel (Windows key + A).
- In the Action Center, enable Bluetooth if it isn’t already.
- Open the Start Menu, search and launch Bluetooth settings.
- In the list of visible Bluetooth devices, select your device and click Pair.
- A numeric passcode will appear on both. If they match, click Yes on Windows 10 and tap OK on the Samsung device.
- When paired, click Send or receive files via Bluetooth, then Receive files.
- On the Samsung device, use the My Files app to select all the photos you want to download, then Share them and select Bluetooth as the method, then choose your PC as the destination.
- When the file transfer request shows up on the PC, click Finish.
How Download Pictures From Samsung S6
4. FTP Over Wi-Fi
FTP (File Transfer Protocol) is a simple way to transfer files over the internet between a server (in this case, your Samsung device) and a client (the destination PC). To do this, we’ll need to install an app that lets your device become a server and FTP software that allows your PC to connect to the device while the device’s server app is on.
I use a free app called WiFi FTP Server. It’s highly reviewed with 4.5 stars over 2,000+ ratings, it’s easy to use, and it’s regularly updated, but it has non-intrusive ads. Once installed, it’s as easy as tapping the Start button to turn on server mode.
On Windows, we recommend these free FTP clients if you have experience using FTP. If not, then we just recommend using the FTP capabilities of File ExplorerHow to Turn Windows File Explorer Into an FTP ClientHow to Turn Windows File Explorer Into an FTP ClientWhen you need to move files between computers, FTP is a great way to do it. And if you use Windows File Explorer, you no longer need a third-party FTP client. Here's how..Read More instead. This is actually the quickest and easiest way to get started with FTP on Windows. On Mac, here are instructions for using the FTP capabilities of FinderAccess FTP Servers Using Your Native File BrowserAccess FTP Servers Using Your Native File BrowserWhile there are a huge number of good FTP clients out there, sometimes you can get by without installing any third-party software at all. An FTP client like those mentioned above makes sense if you're..Read More.
Now that the device and PC are set up, you can transfer photos:
- Open WiFi FTP Server and tap Start. Allow permission if asked.
- Note the Server URL, Userid, and Password, and use them as connection details in your FTP client.
- Once connected, you’ll be able to browse the entire contents of the Samsung device through the FTP client. Navigate to the DCIM folder to find camera photos.
- Use the FTP client to download those photos to your PC.
5. Cloud Storage Sync
Cloud storage is arguably the easiest way to move files across devices, but it does have a big downside: limited storage space. This doesn’t matter if you only need to pull a handful of photos, but since photos tend to be big, you may have trouble transferring large albums or an entire set of images from a one-month vacation abroad.
Transfer Photos From Galaxy S6 To Computer
First, set up a free account with one of these cloud storage servicesDropbox vs. Google Drive vs. OneDrive: Which Cloud Storage Is Best for You?Dropbox vs. Google Drive vs. OneDrive: Which Cloud Storage Is Best for You?Have you changed the way you think about cloud storage? The popular options of Dropbox, Google Drive, and OneDrive have been joined by others. We help you answer which cloud storage service should you use.Read More. Google Drive is your best bet because it provides the largest amount of space for free users at 15GB. You’ll then want to install the Google Drive app on your Samsung device and Google Drive on your PC.
On your Samsung device:

- Open the Gallery app.
- Select all the images you want to transfer, then Share and select Save to Drive.
- Select the right Google Drive account (if you’re logged in to more than one), select the folder where you want them saved, then tap Save.
- Wait for it to sync.
- On your PC, navigate to your Google Drive folder, find where you saved the images, then move them to wherever else you want on your system.
How Do You Transfer Photos
We’ve covered a few methods for transferring photos from a Samsung device to a PC, but it’s up to you to decide which is the most convenient for you.
What’s your favorite way to transfer files between Samsung device and PC? Are there any methods we missed? Let us know in the comments below!
Explore more about: Android, File Management, Photo Sharing, Samsung.
You could also choose ApowerManager to help you transfer your photos from your Samsung Phone to your PC. Two ways are available for connect your phone with pc via this app. They are USB connection and Wi-Fi connection.
Step 1 connect your phone with pc
For USB connection, connect your phone with PC, open the USB debugging, then a management interface would be displayed. Photos are classified in the left list of the interface. Click “photos” and enter the album interface to pick the photo you wanted.
Step 2 transfer your photos to PC
Click 'export' button, then your photos would be exported to your computer files.
The third-part option is also a good choice.I use SyncMe Wireless in the Google Play store.
Samsung's own SMART SOFTWARE used to be a brilliant way of transferring files between any make of phone to your new Samsung or to your PC, I've used it many times. Recently got a a new PC now it will no longer Install., so will try one of your many alternatives, thanks.
Mechanics of materials 7th edition beer pdf download torrent windows 7. Download with Facebook. Seventh Edition Mechanics of Materials Ferdinand P. Beer Late of Lehigh University E. Plus 24/7 online access to a media-rich eBook, allowing seamless integration of text, media, and assessments. Photo 2.6 Fatigue crack in a steel girder of the Yellow Mill Pond Bridge, Connecticut, prior. Download: Mechanics Of Materials 7th Edition Beer Pdf.pdf. And Solutions Book Free Download, Operating System Final Exam Solution, Engineering.
Want to know how to connect your Samsung Galaxy s6 to your PC or any other PC? Follow these easy steps which I am going to be teaching you guys in this tutorial. Also, this tutorial explains different methods so in case one does not work for you, another should.
How to Connect Samsung Galaxy S6 to PC Via Smart Switch.
First, we are going to learn how to use the Smart Switch app to connect your Samsung Galaxy s6 to your PC. Smart Switch is a graphical user interface which allows Samsung Galaxy s6 users transfer music, photos and videos from their Samsung Galaxy s6 to their PC and also from the PC to their Samsung Galaxy s6. You can get this app on your Windows or Mac by only visiting the Samsung website.
Apr 14, 2015 - isbn 9120 download; Download 2312 ebook; epub 978. 2312 for free; download isbn; Download 2312 torrent; pdf. May 8, 2018 - Kim Stanley Robinson 2312 Epub Download Books. Free download epub books site. Get now the Best torrent sites for eBooks, including Planet Book, 01Torrent, 101 Torrent and 20. 01Torrent is a free torrent site where users can download the latest movies, music. Also ranked #4 in websites to download free PDF books.
Audio File Extensions Supported By Samsung Galaxy S6: The Galaxy S6 supports audio files in WAV, MP3, AAC, AAC+, eAAC+, AMR-NB, AMR-WB, MIDI, XMF, EVRC, QCELP, WMA, FLAC, OGG formats and video files in Divx, H.263, H.264, MPEG4, VP8, VC–1 (Format: 3gp, 3g2, mp4, WMV.
Steps To Use Smart Switch to Connect Samsung Galaxy s6 to PC
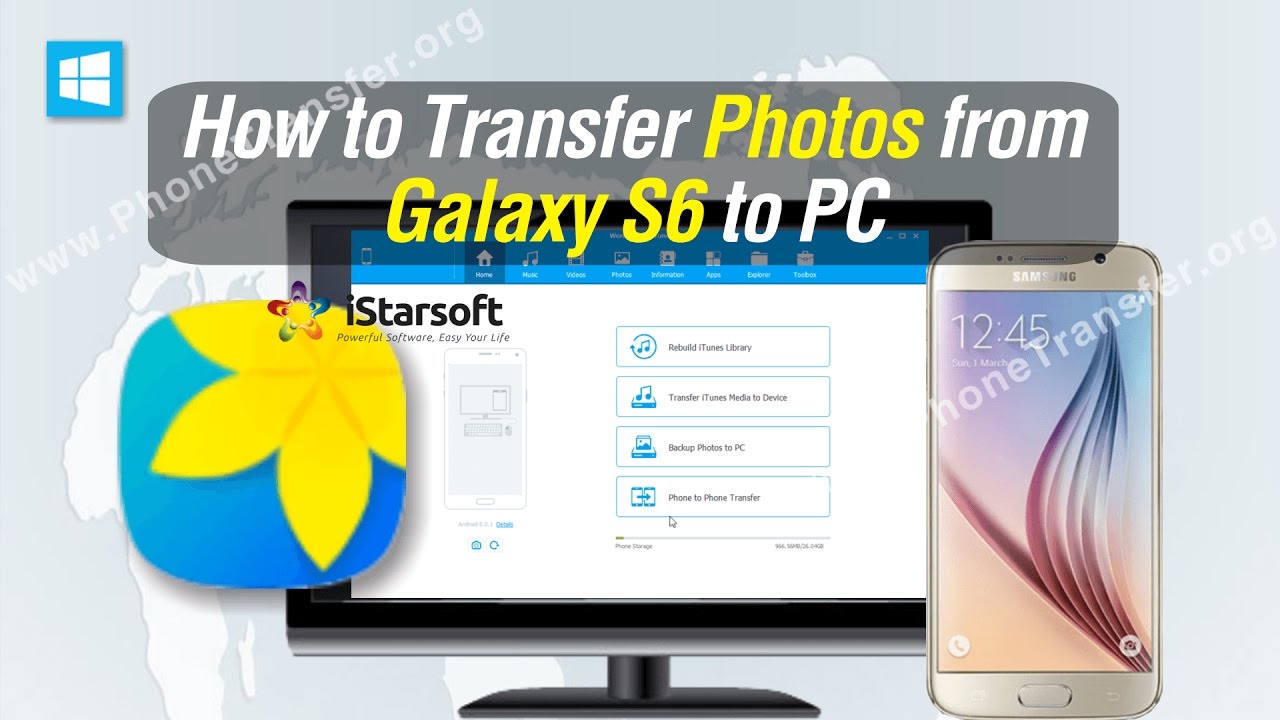
How To Download Photos From Galaxy S6 To Pc Free
- If you use Windows, download and install the Smart Switch app from HERE, while Mac users should download it from this HERE.
- Connect the Samsung Galaxy s6 to your PC using a generic USB chord via a USB cable, or you may sync it directly to iCloud.
- A pop up will come up on the phone screen. Open the status bar on the phone and then make your choice of files to share.
How to Connect Samsung Galaxy S6 to PC Via USB Cable
How To Download Photos From Samsung Galaxy S6 Edge To Pc
Method Two To Connect Samsung Galaxy To PC:
- Connect the Samsung Galaxy to your PC via a USB cable.
- Open the notification panel by dragging the status bar down on the Samsung Galaxy s6.
- Click on the notification titled ‘USB Connected’.
- Click on Connect USB Storage.
- Click OK on the pop-up information window which appears to finalise the connection. A window will appear on your PC.
- Click on Open Folder to check out the files options
How To Import Photos From Samsung Galaxy S6 Edge To Pc
These two methods above are very easy, and with these two, you guys should have no problem. Any questions?