Can't import photos and videos from iPhone to Windows 'Photo acquisition has stopped working' Hi I tried to import photos and videos from my iPhone on to my Windows 8.1 desktop, and keep receiving the message 'Photo acquisition has stopped working' then the window closes. Download; Wallpapers; iPhone Photography. Any synced photos and videos will be permanently deleted from iCloud and Apple won’t be able to bring them back for you. You can transfer your full-resolution photos and videos from iOS’s Photos app to a computer via a USB cable, or wirelessly, using Apple’s AirDrop feature, Dropbox. And, also, if you do have the full-resolution version of the photo on your Mac how to copy that version to a flash drive. It’s not an obvious process and there’s no menu item.
I recently upgraded to a 128 GB iPhone 7 plus from a 16 GB iPhone 5s, so I finally have space for my photos. I had my iCloud set to 'Optimize Storage' on my old phone so most of my photos in my current phone are the low resolution versions. I've tried changing the setting to 'Download and Keep Originals' but it never makes any progress. It's only 4 GB of photos and I have over 30 GB free so memory is not the issue. So my question is: How can I download my full resolution photos from iCloud to my new iPhone 7 plus?
--Asked on Reddit
iCloud Photo Library automatically keeps every photo and video you take in iCloud, so you can access your library from any device, anytime you want. But many users doubt about how to download photos from iCloud back to the iPhone. You clearly know that your photo collection will be uploaded to iCloud each time your device connects to Wi-Fi and your battery is charged, and acturally it is the same as download your iCloud photos - it happens automatically.
What if you want get into the background, and get full control over which photos you'd prefer to download, at what time, and with which photos? The answer is to ask help from the professional and capable third party app.
You May Like: How to Add Songs to an iPhone SE >
The Tool We Use
What you need is an iCloud backup extractor that you can use to get photos, notes and more from iCloud without restoring iPhone, and at the same time, it should be an iPhone transfer tool that could be used to transfer these photos to your iPhone. So we decided to use an iOS content manager - AnyTrans. And below are some features of this tool you may be interested in.
- Download photos, messages and notes from iCloud backup.
- Sync songs from a laptop to your iPhone without erasing.
- Get iPhone music to iTunes library even the non-iTunes purchased items.
- Copy both media file and personal data from one iPhone to another iPhone directly.
How Can I Download Full Resolution Photos from iCloud to My iPhone

Following are the detailed steps of downloading full resolution photos from iCloud Photo Library to iPhone, if you want to download photos from iCloud backup, you can move to this guide: How to Get Pictures from iCloud Backup >
Step 1. Download and install AnyTrans on your computer, open it and click on cloud icon > Sign in with your iCloud account.
This Iphone Was Not Able To Download Full-resolution Photos And Videos
How to Download Full Resolution Photos from iCloud – Step 1
Step 2. Go to category page, click on Photos.

How to Download Full Resolution Photos from iCloud – Step 2
Step 3. Select pictures you need, and then click the Download button to extract photos from iCloud to computer.
This Iphone Was Not Able To Download Full Resolution Photos And Videos
How to Download Full Resolution Photos from iCloud – Step 3
Step 4. Click Device tab > Click Add Content > Select the photos you exported in Step 3 > Click Open button to start transferring downloaded iCloud photos to iPhone.
How to Download Full Resolution Photos from iCloud – Step 4
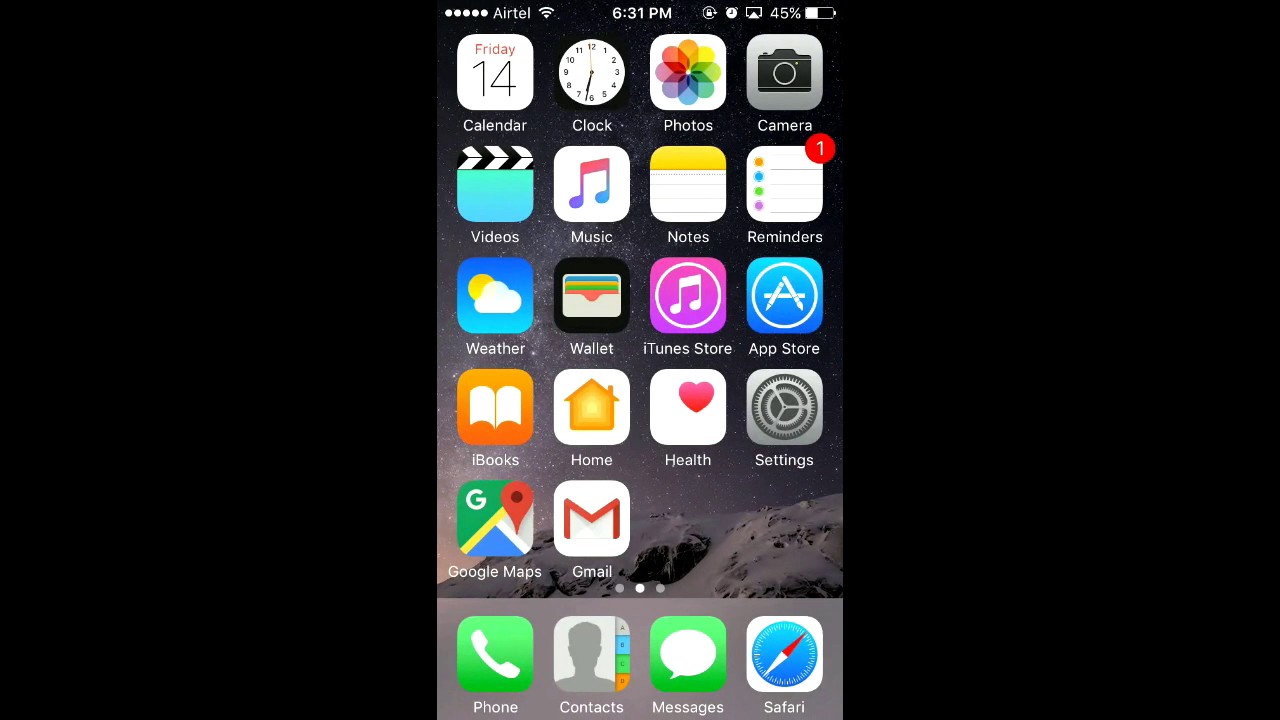
Not Able To Download Anything
See Also: How to Transfer Music from iPhone SE to PC/Mac >
The Bottom Line
This Iphone Was Not Able To Download Full Resolution Photos
With the help of AnyTrans, it is very easy and convenient for downloading photos from iCloud (backup) back to your iPhone. If you still have any question about this guide, please contact our support team via Email, they will reply to you within 24 hours. If you like this guide, please share it with your friends. Why not have a try on AnyTrans now?