The Playstation 4's Dualshock 4 controller is the best PC controller. It's well-made, feels great in your hands, and offers superb feedback where it matters most, especially in the analogue sticks, triggers and bumpers. And while it's not quite as plug-and-play as the Xbox 360 controller, it's relatively easy to use the PS4 controller on PC thanks to an official (but optional) Bluetooth dongle.
My wired 360 controller auto-installed once I plugged it in the first time. You shouldn't need to hunt down drivers. Sometimes they mess up. Tried it on two of the same computers, one did fine the other one we fought and fought. We are hoping it works after we update windows, but if it doesn't I.
If you're only interested in playing games on Steam, good news—thanks to native Steam support, the Dualshock 4 is completely plug-and-play!
First we'll walk you through the basics of getting your PS4 controller working on PC, either with a cable or via Bluetooth. And if you want to play games that aren't on steam with your DualShock 4, keep reading for our in-depth guide to getting your PS4 controller working with an open source tool called DS4Windows.
What you need
Hardware
Wired Usb Game Controller Driver Windows 10 Windows 7
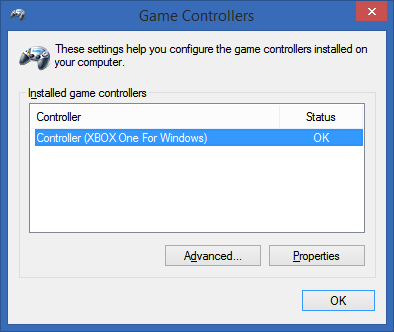
- Dualshock 4 and micro-USB cable
- Optional: Dualshock 4 USB wireless Bluetooth adapter
Today's best Sony DualShock 4 deals
Software
- Xbox 360 controller driver (only needs to be installed on Windows 7)

Installation guide
1. Download the software linked above, starting with the Microsoft .NET Framework. If you're running Windows 7, install the Xbox 360 controller driver next. This driver is included with Windows 8 and 10.
2. Important step: plug your Dualshock 4 into your PC using a micro-USB cable. (If you run into any issues, try using a USB 2.0 port instead of a USB 3.0 port. Dualshock 4s are weird like that.) Now we can get DS4Windows to do its stuff.
Bluetooth installation note: if you want to use your Dualshock 4 wirelessly, take a moment to plug in your USB wireless adapter and pair it with your controller. Simply hold the small Share button and the central circular button simultaneously until the controller's backlight starts flashing, then push on the end of the adapter until it starts flashing. Once both are flashing, they will automatically pair after a few seconds.
Set Up Usb Game Controllers Windows 10
3. If you only want to use your Dualshock 4 to play games through Steam, congratulations, you're officially done! Steam added native Dualshock 4 support in 2016, so once you're paired or plugged in, you're good to go. Go into Steam's Settings > Controller menu to configure the controller.
Be sure to pair or plug in your controller before opening Steam or any Steam games, otherwise your controller may not be recognized. If you run into any connection issues, closing and reopening Steam should do the trick.
Read on to learn how to use DS4Windows to use your controller with games outside of Steam.
4. Download the newest DS4Windows .zip file, save it to a fresh folder, and extract its contents using 7-Zip or whatever file archiver you prefer. You'll see two applications: DS4Updater and DS4Windows. You already have the latest version, so you can ignore the updater for now.
5. Open DS4Windows and you'll see the Controllers tab. This tab displays the controllers you have connected. Since you've already plugged in your controller (or paired it via Bluetooth), it should be listed here. If it's not, close DS4Windows, reconnect your controller, then reopen DS4Windows. Don't worry about your controller's ID number; we won't be needing it.
6. Open the Settings tab in DS4Windows to configure a few things. Make sure the Hide DS4 Controller box is checked. This will prevent DS4Windows from conflicting with any game's default controller settings. For the same reason, make sure Use Xinput Ports is set to one.
Now that it's installed, DS4Windows will show up as an icon in your system tray. From the Settings tab, you can also set it to run at startup or remain active in the background. You can also update DS4Windows directly from this tab by clicking Check for Update Now at the bottom left. Above that, you'll see Controller/Driver Setup. If you run into any issues, open this setup and follow the prompts to install any missing drivers.
Using your Playstation 4 controller
DS4Windows works by reading your Dualshock 4 as though it were an Xbox 360 controller. By default, it offers a great one-size-fits-all button setup. So now that it's installed, your Dualshock 4 should behave like an Xbox 360 controller, meaning it will work with any game with Xinput support—which is to say, most every modern PC game that supports gamepads. That also means you won't get the correct Square/Cross/Triangle/Circle button icons by default in most games. Some games will give you the option, though. Look for that in settings.
You do not need to remap anything, but if you want to change some buttons or adjust sensitivity without relying on in-game options, you can. Open the Profiles tab in DS4Windows. I do not recommend making a profile from scratch, but if you really want to, click New to start one up. Otherwise, select the DualShock 4 profile and click Edit.
This screen looks complicated, but it's actually pretty simple. Let's say you want to swap your bumpers and triggers. First, find L1/R1 and L2/R2 in the scroll wheel in the Controls section, or just click them on the virtual controller. You want to swap L1 with L2 and R1 with R2, so start by clicking L2.
This opens another intimidating but simple page. Just click the button you want L2 to act as—in this case, L1. Voila, your left trigger will now act as your left bumper. Repeat this process with the other triggers and bumpers to complete the change and prevent redundancy. You can save this button setup as a separate profile and swap between profiles in the Controllers tab.
How to connect your PS4 controller via Bluetooth
If you followed the Bluetooth installation steps above, you should be able to use your controller wirelessly. Luckily, you don't have to pair your controller every time you want to use it. As long as you don't unplug the adapter, it will save its last connection, so you can just tap your controller's central Playstation button to reconnect it.
The official Sony Dualshock 4 USB wireless adapter is far and away the best Bluetooth option. You may have to hunt for it or spend a little more than you would on a standard Bluetooth dongle, but it's worth it for its out-of-the-box functionality.
Not a controller person? Here's a round-up of the best gaming keyboards, and best gaming mouse.